Overview
A single instance of DNN can host multiple domains, aliases, and redirects through the Advanced URL Management feature. If you use multiple web servers, DNN Evoq can point traffic from one URL to a specific web server within your server farm. This is usually done to create a test site or to route one type of traffic to its own endpoint.
Solution
Before starting, you'll need to ensure you've properly set up the URL to point to your DNN instance. If the URL currently isn't resolving, you'll want to make sure that:
- The new URL has been added in Portal Aliases. For information on how to add a Portal Alias, see Adding a Site Alias.
- The URL should be set up in your IIS bindings. For information on how to set up your IIS bindings, see Managing Portal Aliases, Bindings and SSL.
- The DNS record for your new URL should be pointed to the server hosting your DNN instance.
If you're moving forward with these instructions, the URL should currently resolve to your DNN instance, but your load balancer might not be assigning it to the correct server.
-
Go to Persona Bar > Settings > Servers.
-
Go to Server Settings > Web Servers.
-
Under Servers, find the server you want to edit then click the Edit (pencil) icon.
Tip: You can filter the list to show only Enabled servers or only Disabled servers.
-
Edit the URL.
-
Click the Edit (pencil) icon for the URL you want to update.
-
Enter a new URL or modify the existing one.
-
Click Enter.
-
Tip: To use an IP address, change it directly in the "webservers" table via database changes.
Testing
Attempt to browse to your new site URL, preferably via a computer other than the host server. Site contents should be displayed correctly as stored on the new server. Note that if the site contents would be the same if viewed from both the new and old server, you may need to check your server logs to see which server fielded the request.
If the fix did not work, take note of the error message and type of failure you're experiencing. If you are unable to browse to the URL, there may be an issue with the IIS bindings or the DNS record for the domain. See our Troubleshooting Checklist for a series of steps you can follow to try and pinpoint the problem.

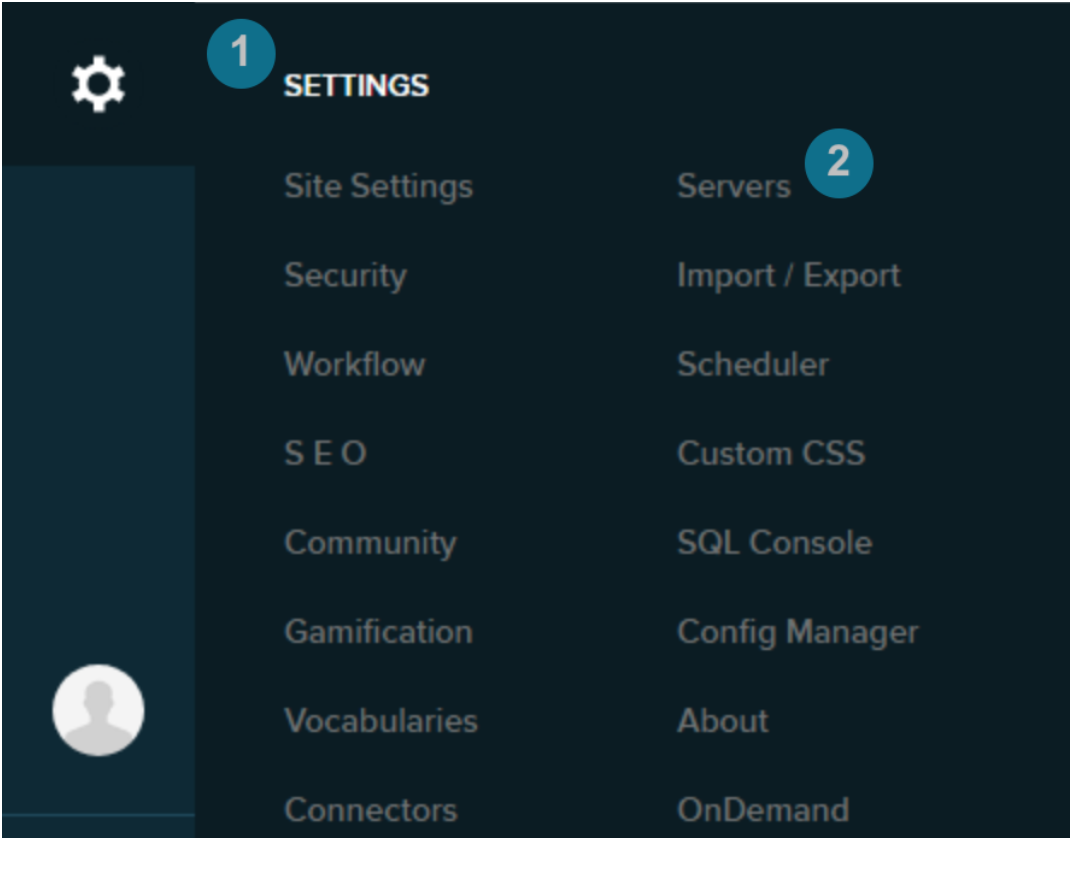
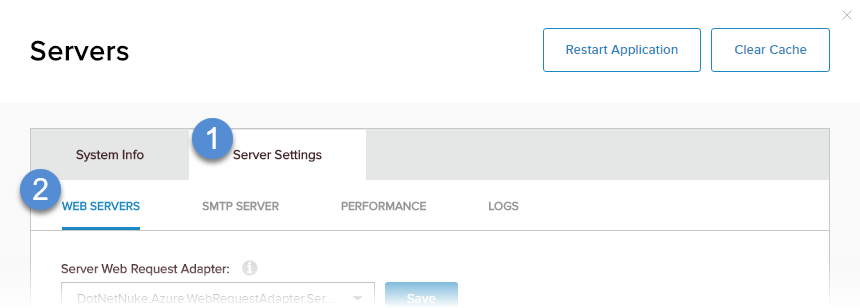
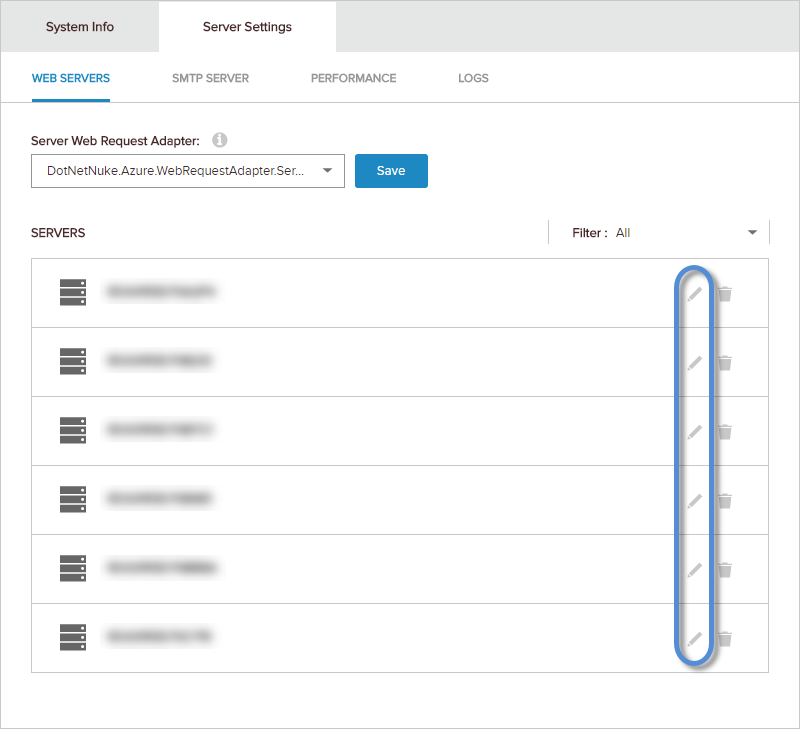

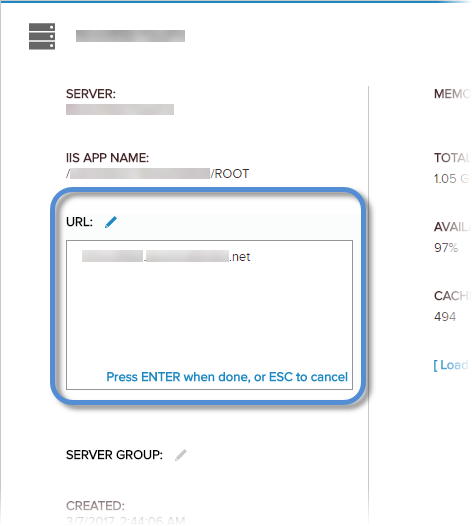
Priyanka Bhotika
Comments