Overview
There are situations where you need to activate your production site, but the license key does not have any remaining activations. This can happen during migration from one server to a new server, if a server becomes inaccessible, or if you need to roll back to a previous version. This article aims to provide guidance on a way to activate the license without any downtime in service.
A license cannot be applied to more than 1 server/instance at the same time.
Environment
- DNN and Evoq all versions (screenshots come from 9+ using Persona Bar)
This solution requires:
- Access to a Super User account.
Solution
To avoid downtime while the new server is not yet licensed, you can activate a production license as a development type for a brief amount of time while the license is not yet deleted from the old server and activated on the new one.
- You may need to modify your firewall settings to allow a query to the DNN licensing web service:
http://www.dotnetnuke.com/desktopmodules/bring2mind/licenses/licensequery.asmx
Note: Using a production license as a development type on a production instance is only allowed for a very short period of time and only in exceptional circumstances such as migrations.
This activation is logged in the DNN activation server.
Step 1: License the new server as a Development type
-
In the new server, go to Persona Bar > Settings > About
In DNN 7 and 8, go to Host > Advanced > Activate your License
-
Click Add License.
- Select Development from the License Type drop-down list.
- Enter your Account Email in the corresponding text field.
- Enter the Invoice Number associated with your license in the corresponding text field.
- Click Automatic Activation.
If automatic activation fails, you may need to manually activate your license (Evoq 7 and 8 see this article: Manually Activating a DNN 7/8 License).
Step 2: Fix the status of the production license.
If possible, you can add an activation to a production license by clicking the Remove button for the license in question where it is currently activated and confirm the removal. If you are unable to access this site, you will need to contact support and provide the license number and email.
Step 3: Add the Production type license to the new server
- On the new server, click Add License.
- Select Production from the License Type drop-down list.
- Enter your Account Email in the corresponding text field.
- Enter the Invoice Number associated with your license in the corresponding text field.
- Click Automatic Activation.
- Click Remove for the development license and confirm the removal.
Testing
You should be able to confirm that the license has successfully been activated by:
- Access the new environment's license section in Persona Bar > Settings > About.
- The EXPIRES column should be updated with the correct expiration date for your valid production license.
- The license is displaying Active and you should be able to access administrative features in the Persona Bar.

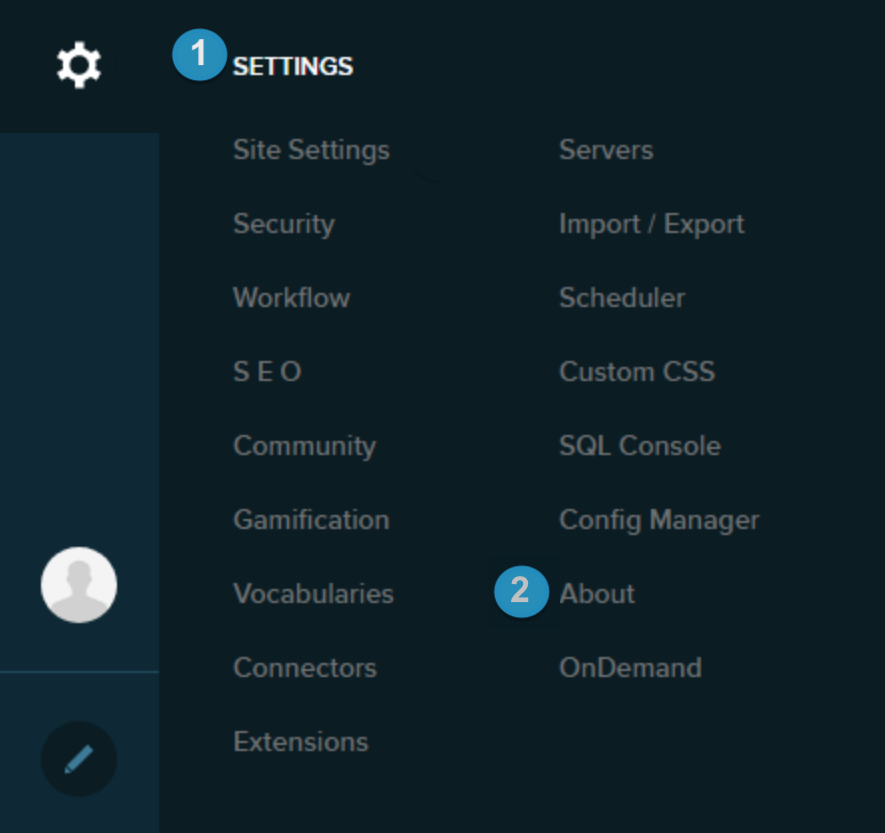
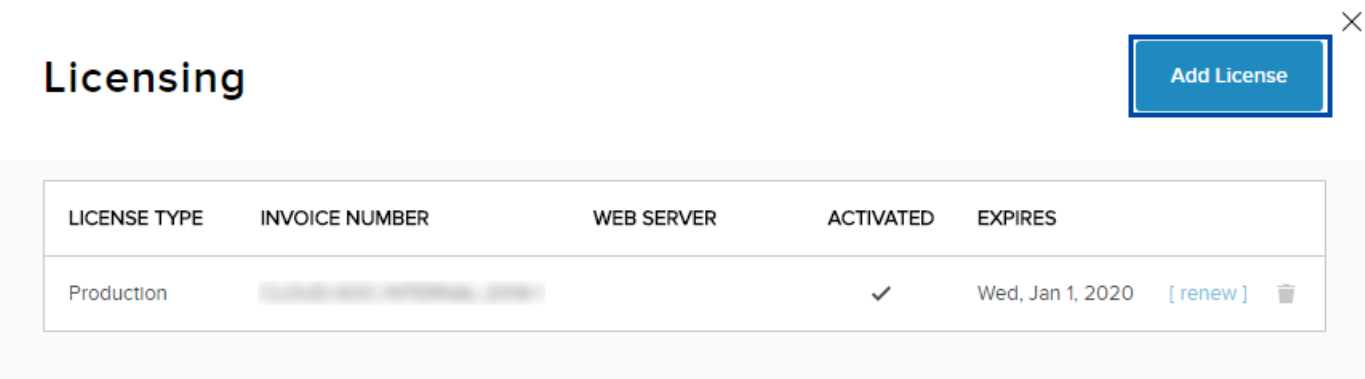
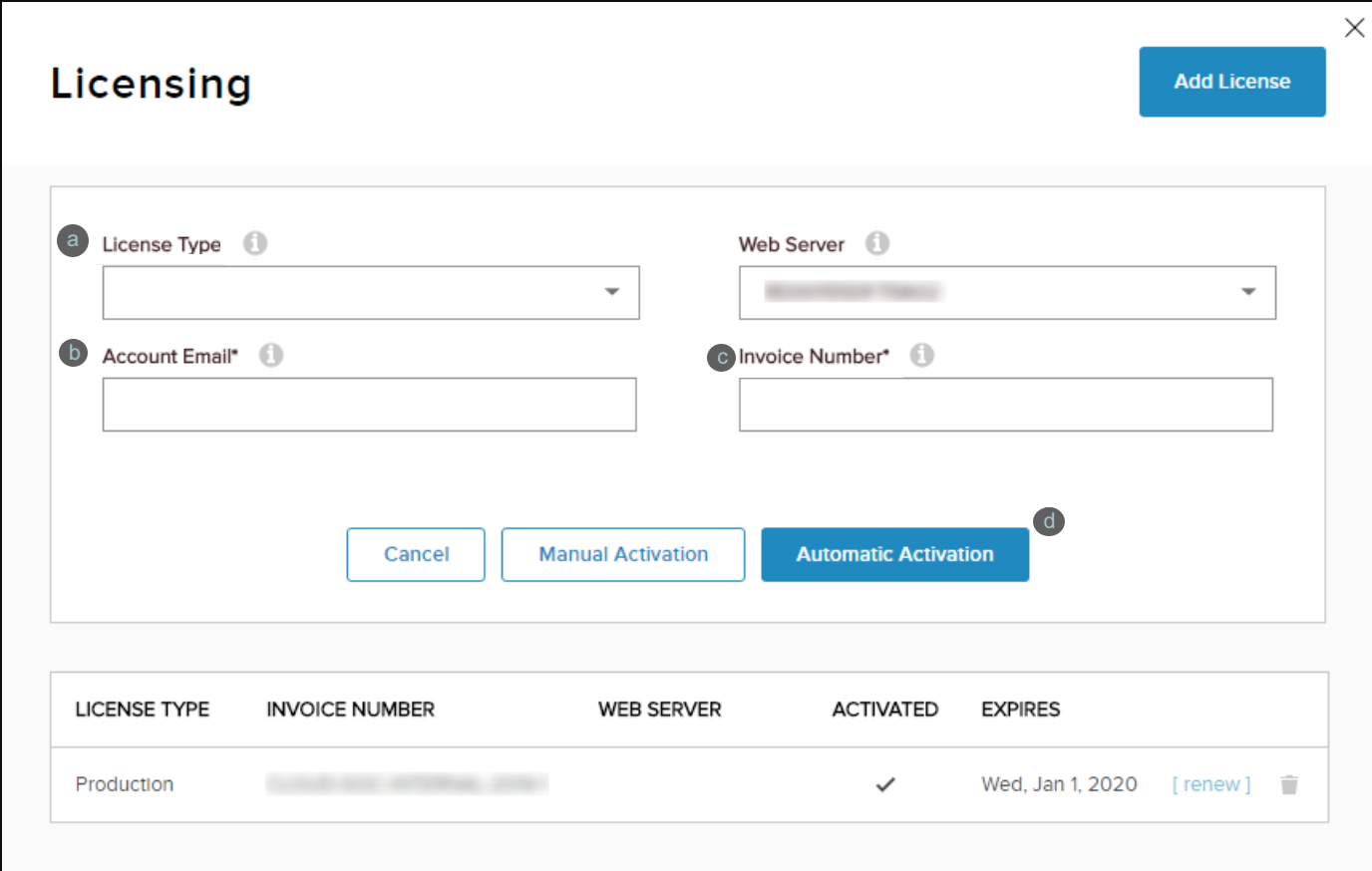
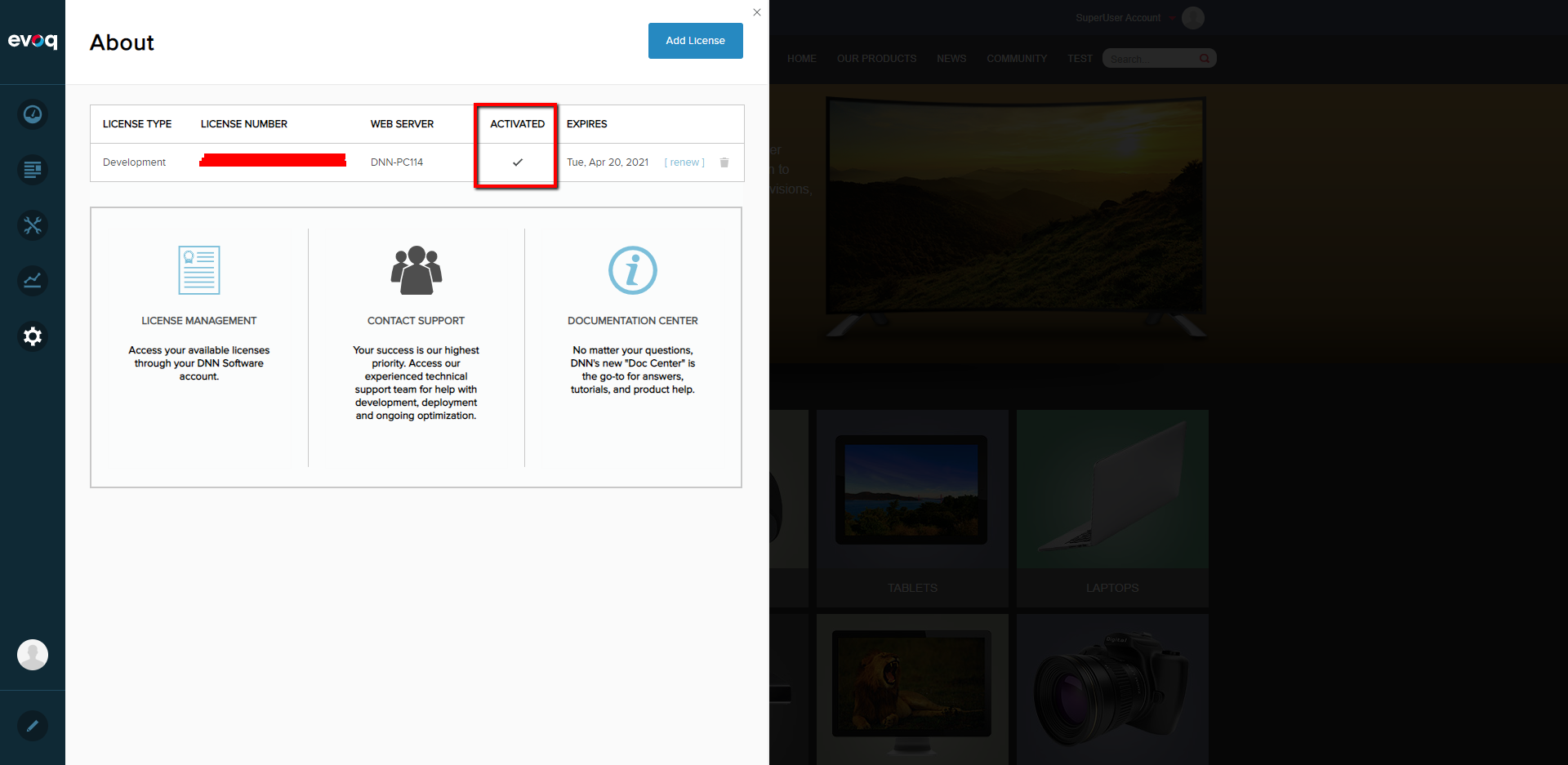
Priyanka Bhotika
Comments