Note: Content types provided by DNN cannot be edited. To use a DNN-provided content type as a template for your own content type, you can duplicate it and customize the copy.
Prerequisites
- Microservices must be enabled for your site.
Steps
-
Go to .
-
Go to the Content Types tab.
-
Highlight the content type, click/tap the ellipses, and choose Edit.
-
Configure the content type.
| Field |
Description |
| Content Type Title |
The name of the content type. Can be edited at the top of the form where it is displayed. |
| Content Type Glyph / Icon |
The icon that represents the content type in a list or grid. Expand the dropdown arrow to select or search. |
| Add a description |
A short description of the content type. |
-
Configure the content type's properties.
| Field |
Description |
| Content Item Name |
The word or phrase that describes each item of this content type. Example: A content item based on the Job Listing content type could be called job opening. |
| Tags |
Words or phrases to be associated with the content items based on this content type. |
| Description |
A short description of the content items based on this content type. |
-
Manage the fields of the content type.
-
To add a new field, drag and drop a field type to the canvas, then configure its settings.
-
To edit a field, click/tap on the field in the canvas, then configure its settings.
-
To duplicate a field, hover over the field in the canvas, click/tap the duplicate icon, then configure the settings of the new copy.
-
To delete a field, hover over the field in the canvas, and click/tap the trash icon.
- Save.


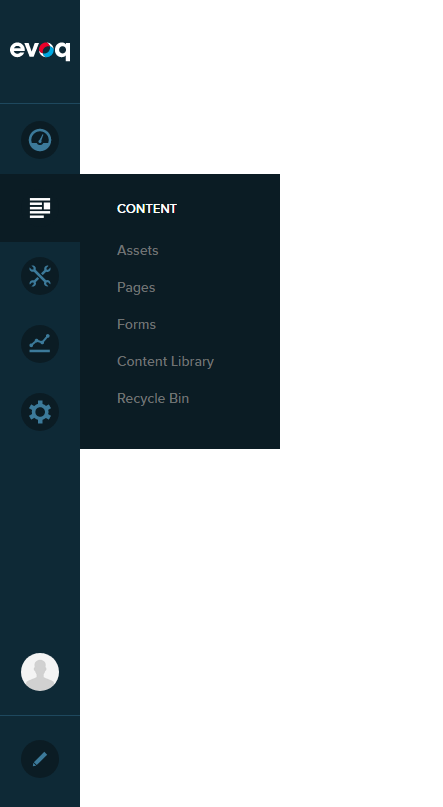

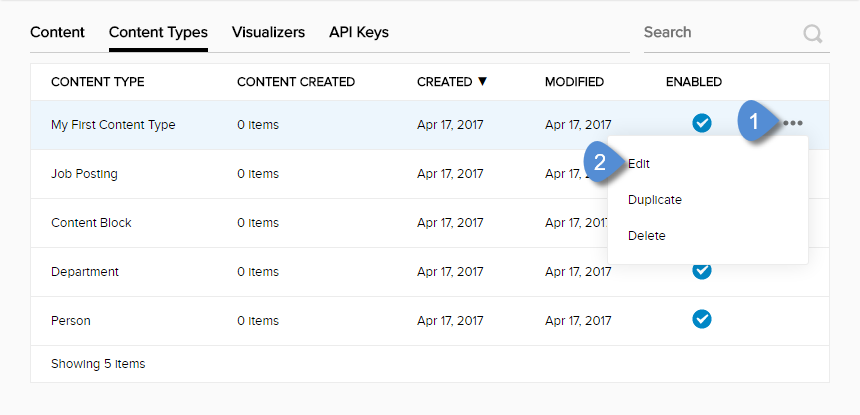
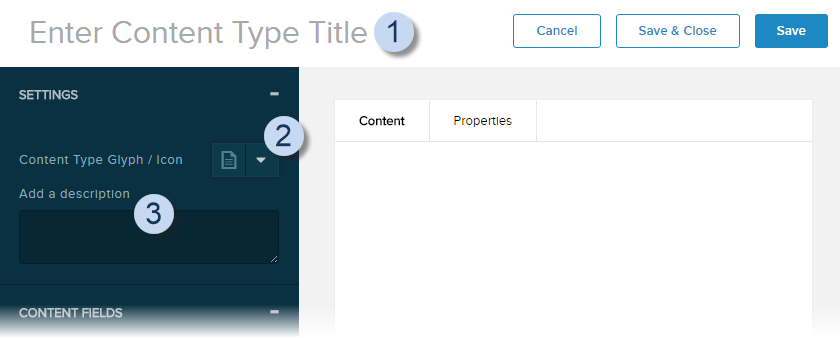
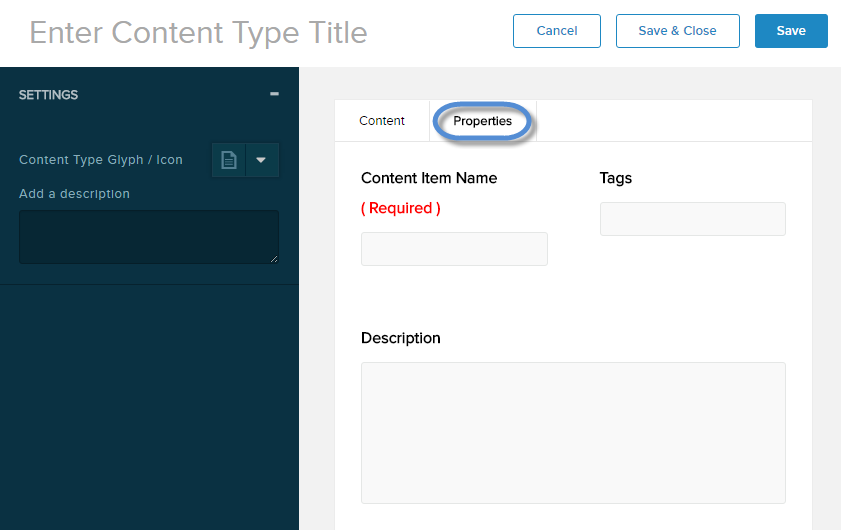
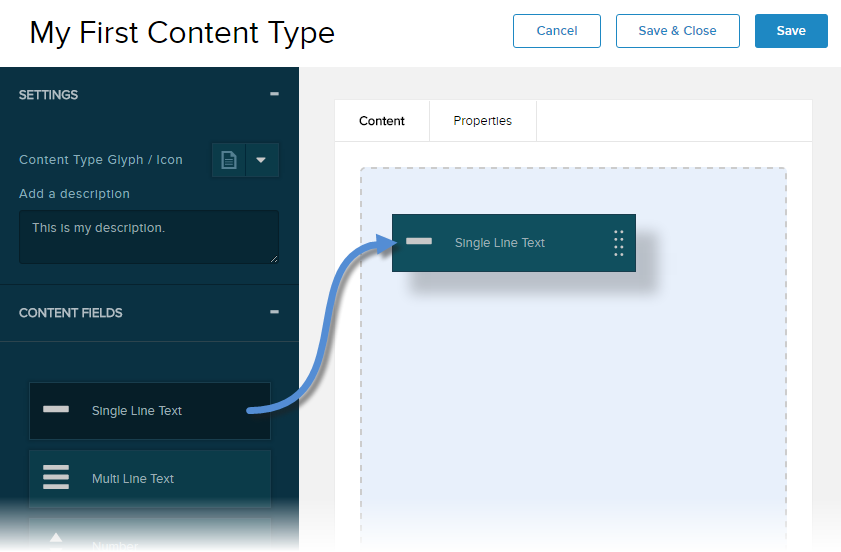
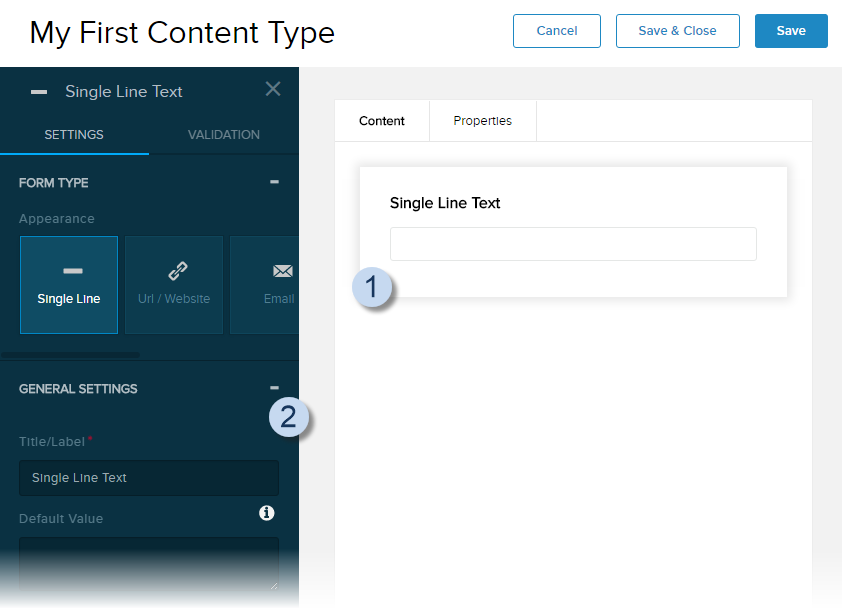
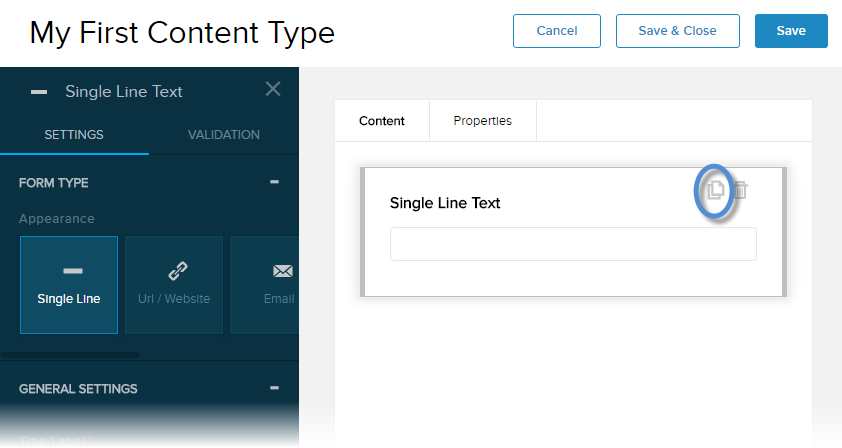
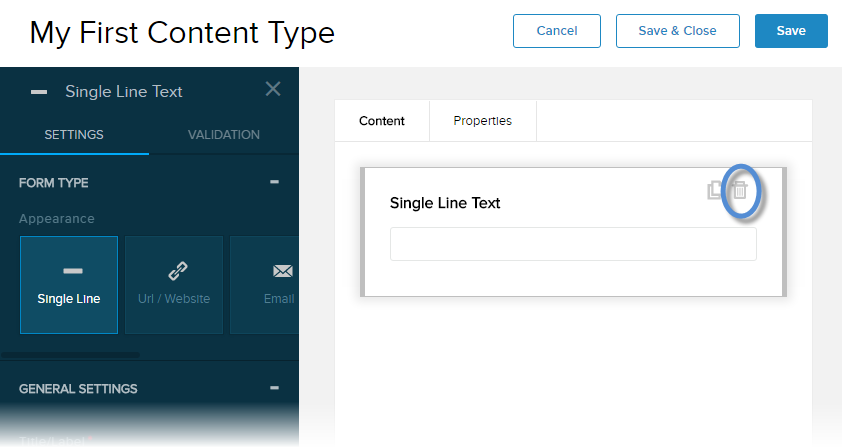
Priyanka Bhotika
Comments