Overview
When managing User Passwords, you have a few options to whether change the password directly, force Password Change on the next login, or send a Password Reset Link.
Solution
Prerequisites : An administrator account or a SuperUser account for the site.
Solution Steps
- Go to Persona Bar > Manage > Users.
- Search for the desired user account.
- Use the Search Users textbox at the top to search by a user account field, such as First Name, Last Name, User Name, or Email Address.
- Filter the displayed accounts by type, using the Show dropdown.
- Click the ellipses icon for the desired user (1), then choose the desired password action (2).
- Change Password - You can change the password for the user. If the site is configured with password rules (i.e., minimum length), the initial password you assign must obey those password rules.
- Force Password Change - You can force the user to change their password at the next login. This action cannot be undone.
- Send Password Reset Link - You can send the user a password reset link. The link is valid for 24 hours.
Changing a Superuser password
- If the SuperUser account owner is able to log into the site then the user can change the password by following the instructions listed in the above section (the user to be searched for in Step 2 should be the superuser)
- However, if the affected SuperUser is unable to log into the site then any other user can be promoted to SuperUser role and reset/change the password of the affected SuperUser by following the steps above.
- To promote another user to a SuperUser, you need access to the SQL server where the database for the DNN website resides. Please follow the steps in Granting SuperUser permission via SQL Server.

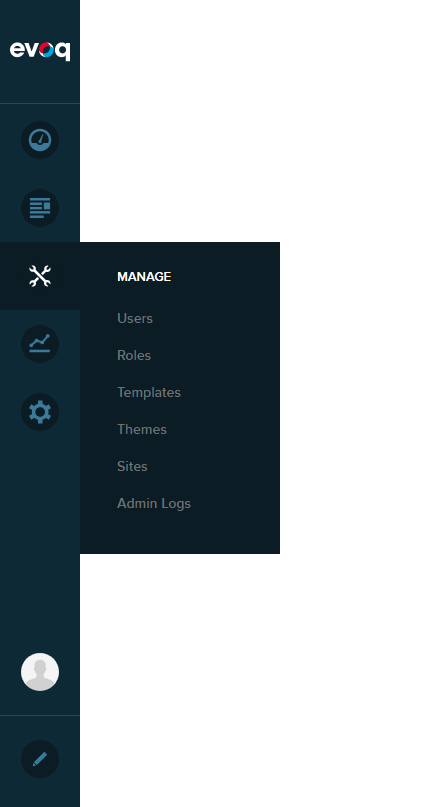
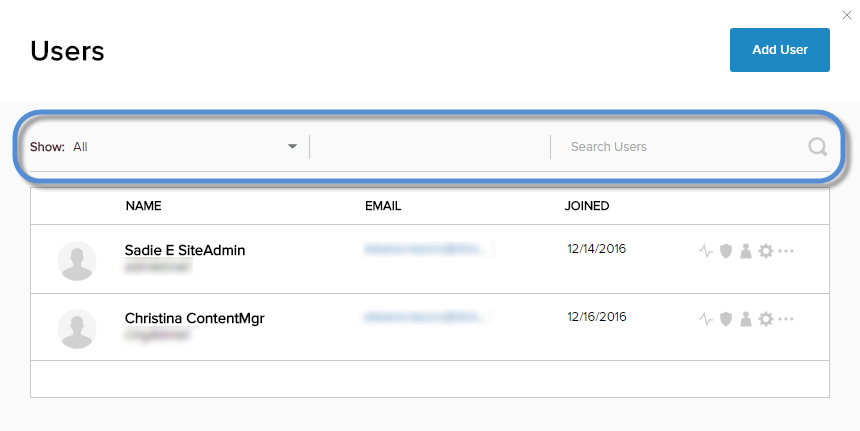
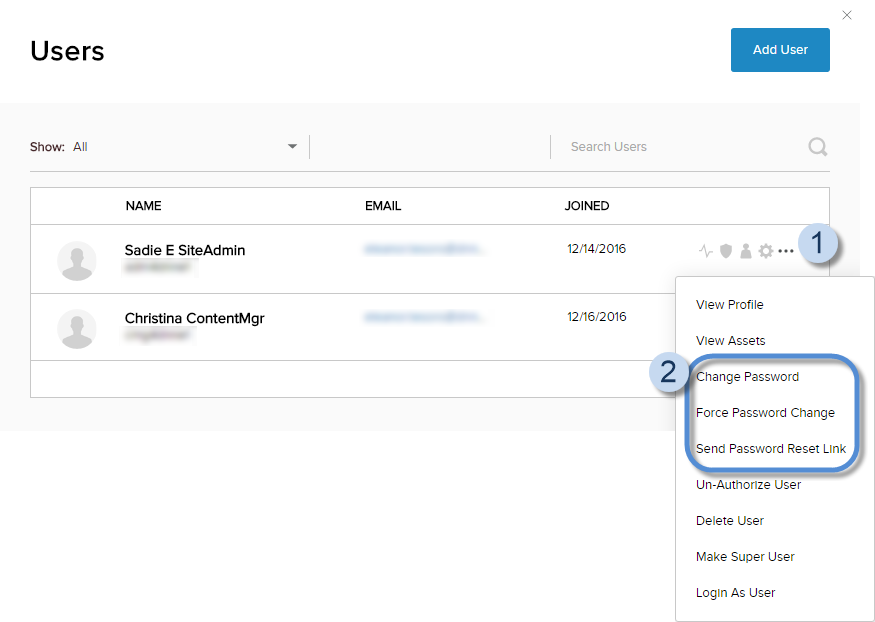
Priyanka Bhotika
Comments